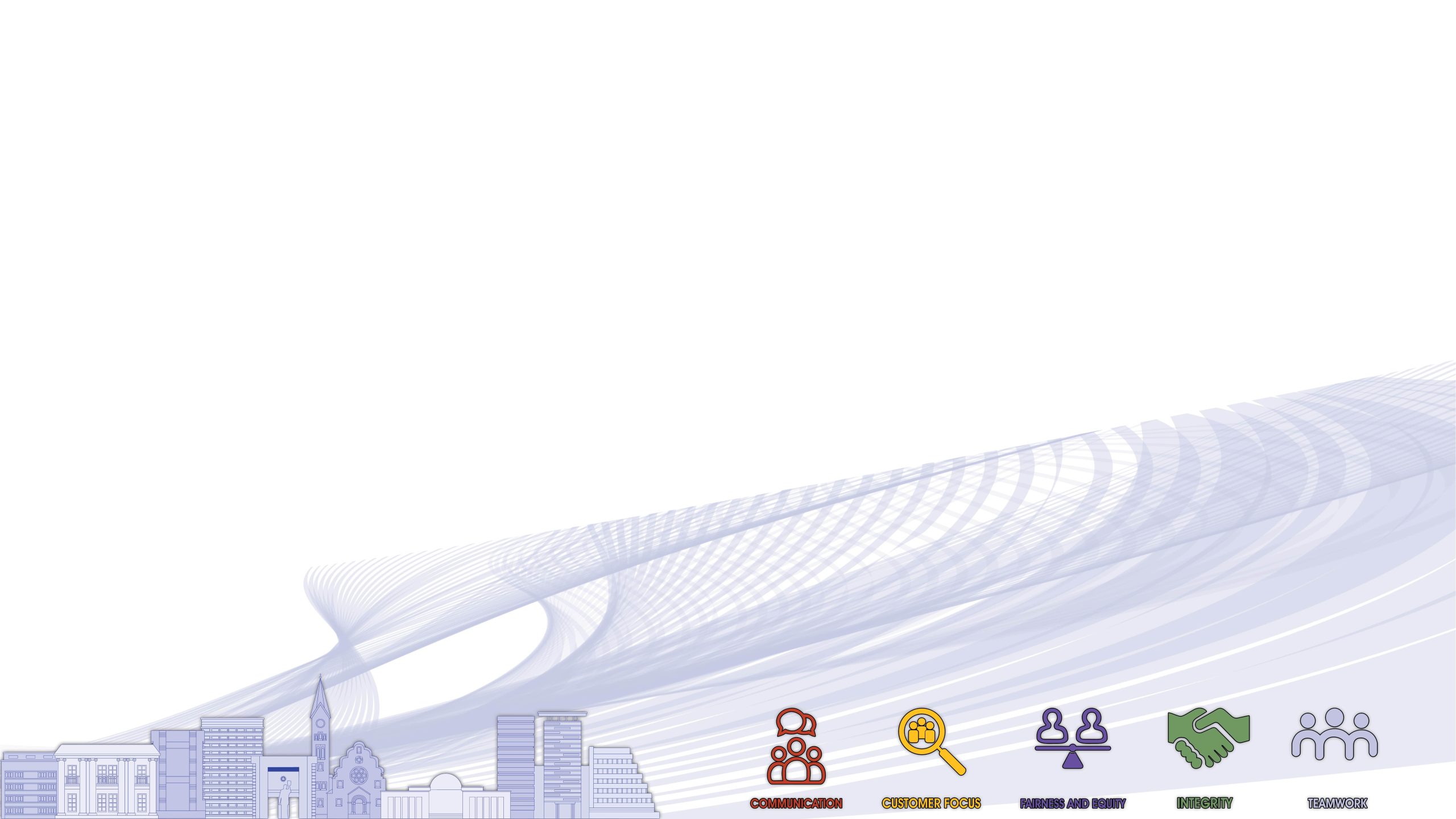How to download the app?
The app can be downloaded from the respective app stores using the following links:
-
iOS –
- Alternatively, one can also search for City of Windhoek on both stores to find the app.
Download
Android –
Download
Huawei –
Download
How to sign into the app?
The app requires a username (email address) and password to authenticate. These credentials are the same as those used on our E-Portal platform. If you have not signed up to either platform before, please see how to sign up below.
How to sign up for the app?
To sign up simply choose the Sign-Up link from the bottom of the Sign-In page or from the side menu. Type in your full name, email address, and password. This will send you a confirmation code on the provided email address. Check your email inbox for the confirmation code and type it into the confirmation screen on the app. That’s it, you’re in!
How to add and confirm my phone number?
From the side menu of the app select Profile. On the Profile page, next to the Phone Number field select Add or Change. Type in your phone number and tap Add & Confirm or Change & Confirm. This will send you a confirmation code on the provided number. Check your SMS inbox for the confirmation code and type it into the confirmation code field and then select Confirm Number.
How to add my municipal account(s)?
From the side menu of the app select Accounts. Tap the blue plus button on the bottom right of the page. On the Add New Account page, type in your account number and latest statement key. Optionally you can add a description for the account, but it is not required. This will add the account to your profile with a status of Submitted. The account needs to be reviewed and approved by our agents. To assist the approval process, you need to upload documents to prove it is your account or that you have consent from the account owner to add it to your profile.
What documents do I need to upload to get my municipal account approved?
If it is your own account, then you just need to upload your identity document (ID). If it is not your own account, then you need to upload your identity document (ID) as well as the identity document (ID) of the owner and a consent/authorization letter from the owner.
How to see my traffic fines?
First ensure that you have updated your profile and added your identity number. Make sure you have uploaded your identity document (ID) and it is approved. From the side menu of the app select Traffic Fines. If you haven’t already activated the service, you might be asked to activate it and if you have followed the first steps above, you can simply tap on Activate to proceed. You will then see a listing of any traffic fines issued against your identity number. There are two tabs, one for Outstanding Fines and another for Paid Fines. If you have any fines, tab on a fine to see more information about it.
How to report incidents or issues?
First ensure that you have updated your profile and added and confirmed your phone number. From the side menu of the app select Incident Reporting. If you haven’t already activated the service, you might be asked to activate it and if you have followed the first steps above, you can simply tap on Activate to proceed. You will then see a listing of any incidents you might have previously logged. Tap the blue plus button on the bottom right of the page. On the Report New Incident page, select a Category and Subcategory for your incident and type in the Subject/title. You can optionally add a detailed description and even upload a picture to illustrate your issue. Select the Incident Location using the provided map and optionally provide the Erf & Gate number. Submit the report and a unique reference number is assigned which you can use to make enquiries about it. The incident will be visible under your All and Open tabs. Tap on it see more information.
What is the purpose of your mobile app?
Our mobile app is designed to provide a convenient and streamlined experience for you to access our core services. The app offers features such as account management, meter readings, and more, right at your fingertips.
How do I access my account information on the app?
Once you’ve downloaded the app and logged in, you’ll find a dedicated section where you can view and manage your profile information. Simply select Profile from the side menu and you can see and update your details.
Can I submit meter readings through the app?
Yes, absolutely. Our app allows you to submit meter readings conveniently, ensuring accurate billing based on your actual usage. Simply select Accounts from the side menu you will see a listing of your municipal accounts. Tap on the account and then select View Meters which will show the meters linked to the account. Tap on the meter for which you want to submit a reading and you will see a listing of previously submitted readings and an option to submit a new reading. Alternatively, you can also just select Meter Reading from the side menu.
Is there a direct link to emergency services within the app?
Yes, for your safety and peace of mind, we have included a direct link to emergency services’ telephone numbers, readily accessible in the app. Simply select Contact Us from the side menu and you will find a listing of all our essential or emergency contacts.
Can I still access account information through the website?
Yes, the app complements our website. While the app offers on-the-go convenience, you can still access your account information through our website as well. Simply click on the E-Portal link at the top right of our website to login and access the same set of features and information.
What do I do if I encounter any issues with the app?
If you face any challenges or have questions while using the app, our dedicated support team is available to assist you. You can reach them through +264 61 290 3777.